Docker Compose
Docker Compose es una herramienta para definir y correr aplicaciones multicontenedores. Hacemos uso de un archivo docker-compose para configurar los servicios que necesita la aplicación. Luego haciendo uso de un simple comando, creamos los contenedores necesarios e iniciamos todos los servicios especificados en la configuración.
Compose es bueno para desarrollo, pruebas y flujos de trabajo de integración continua.
En el caso de los desarrolladores, tienen la habilidad de correr las aplicaciones en un ambiente aislado e interactuar con la aplicación. El archivo de compose provee una forma de documentar y configurar todas las dependencias de la aplicación y al final solo tiene que hacer uso de un comando para subir todo el ambiente.
Otro punto importante en los procesos de Despliegue e integración continua es el banco de pruebas. Este banco de pruebas requiere de un ambiente donde realizar las pruebas. Compose provee una manera de crear y destruir los ambientes de prueba aislados para ese banco de pruebas. Definiendo todo el ambiente en un archivo compose se puede crear y destruir los ambientes con pocos comandos.
Instalando Docker Compose
Antes de proceder con la instalación de compose es bueno consultar la página de lanzamiento https://github.com/docker/compose/releases y ajustar el comando de instalación acorde con la última versión estable.
$ curl -L https://github.com/docker/compose/releases/download/1.6.2/docker-compose-`uname -s`-`uname -m` > /usr/local/bin/docker-compose
$ chmod +x /usr/local/bin/docker-compose
Comprobamos la instalación
$ docker-compose --version
Usando Compose
Vamos a ver el uso de Compose en un caso simple, definiendo un ambiente para Wordpress.
Descargamos el CMS de WordPress y lo descomprimimos.
$ curl https://wordpress.org/latest.tar.gz | tar -xvzf –
El directorio resultante es wordpress/, esto lo podemos cambiar a nuestro gusto
$ mv wordpress/ jsitech/
Accedemos al directorio
$ cd jsitech/
El Próximo paso es crear un Dockerfile dentro del directorio, que definirá el contenedor que estará ejecutando la aplicación.
$ vi Dockerfile
FROM ubuntu:14.04
RUN apt-get update && apt-get install php5 php5-mysql -y
ADD . /codigo

Este Dockerfile crea el Contenedor base con los requisitos para ejecutar el cms de WordPress y agrega los archivos correspondiente
El próximo paso es crear un archivo docker-compose.yml que iniciará los servicios y una instancia separada de MySQL.
$ nano docker-compose.yml
web:
build: .
command: php -S 0.0.0.0:8080 -t /jsitech
ports:
- "8080:8080"
links:
- db
volumes:
- .:/jsitech
db:
image: mysql
environment:
MYSQL_ROOT_PASSWORD: jsitech
MYSQL_DATABASE: jsitech
MYSQL_USER: jsitech
MYSQL_PASSWORD: jsitech
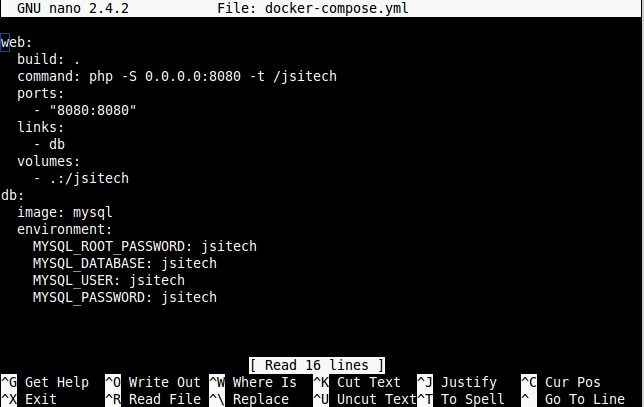
Vamos a explica brevemente los argumentos
web : Nombre que define el servicio
build : crea el contenedor, en este caso pasamos . , para que haga uso del Dockerfile que creamos recientemente.
command : El comando que le pasamos al contenedor al momento de su ejecución.
ports: Mapeo de Puertos
links : Definimos el enlace de los contenedores
volumes : Creamos el volumen que contiene nuestro código
db: Nombre que define nuestro contenedor con la base de datos
image: la imagen donde basará su contenedor
environment: aquí pasamos las variables, en este caso es un contenedor con MySQL y le pasamos la base de datos a crear y las credenciales.
Ya aquí tenemos el ambiente multi-contenedor listo, pero antes de lanzar nuestro proyecto de wordpress debemos configurar wp-config.php con las credenciales que le pasos en las variables
$ mv wp-config-sample.php wp-config.php
$ vi wp-config.php
// ** MySQL settings - You can get this info from your web host ** //
/** The name of the database for WordPress */
define('DB_NAME', 'jsitech');
/** MySQL database username */
define('DB_USER', 'jsitech');
/** MySQL database password */
define('DB_PASSWORD', 'jsitech');
/** MySQL hostname */
define('DB_HOST', 'db:3306');
Ya con todo definido en los archivos correspondiente, solo es lanzar el proyecto multi-contenedor. Ejecutamos el comando
# docker-compose up
Esto se encargará de crear las imágenes necesarias y lanzar los contenedores correspondientes a la web y la base de datos.
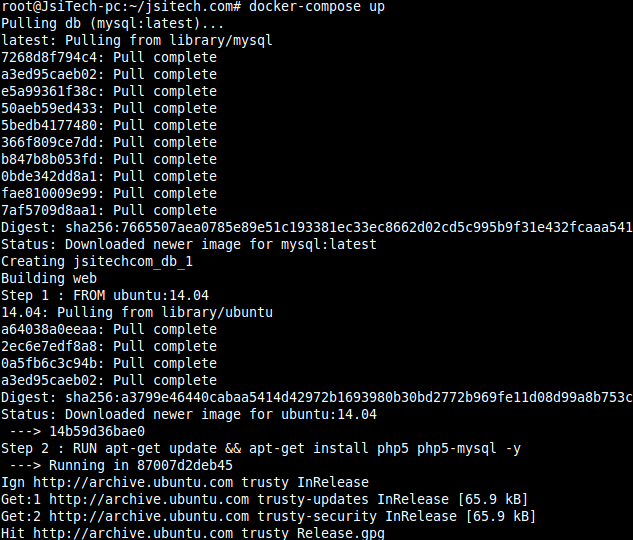
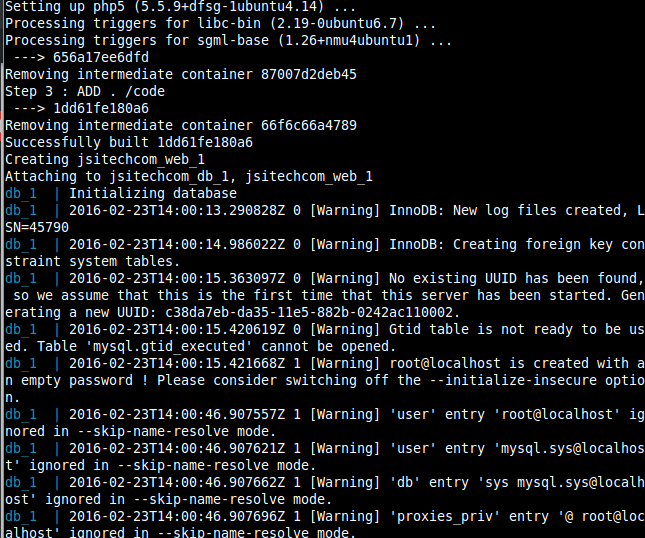
Vamos a ver si todo funciona bien, si recuerdan creamos un mapeo de puertos 8080:8080, lo que quiere decir que debemos poder acceder al contenedor con la IP del host de docker mediante ese puerto.
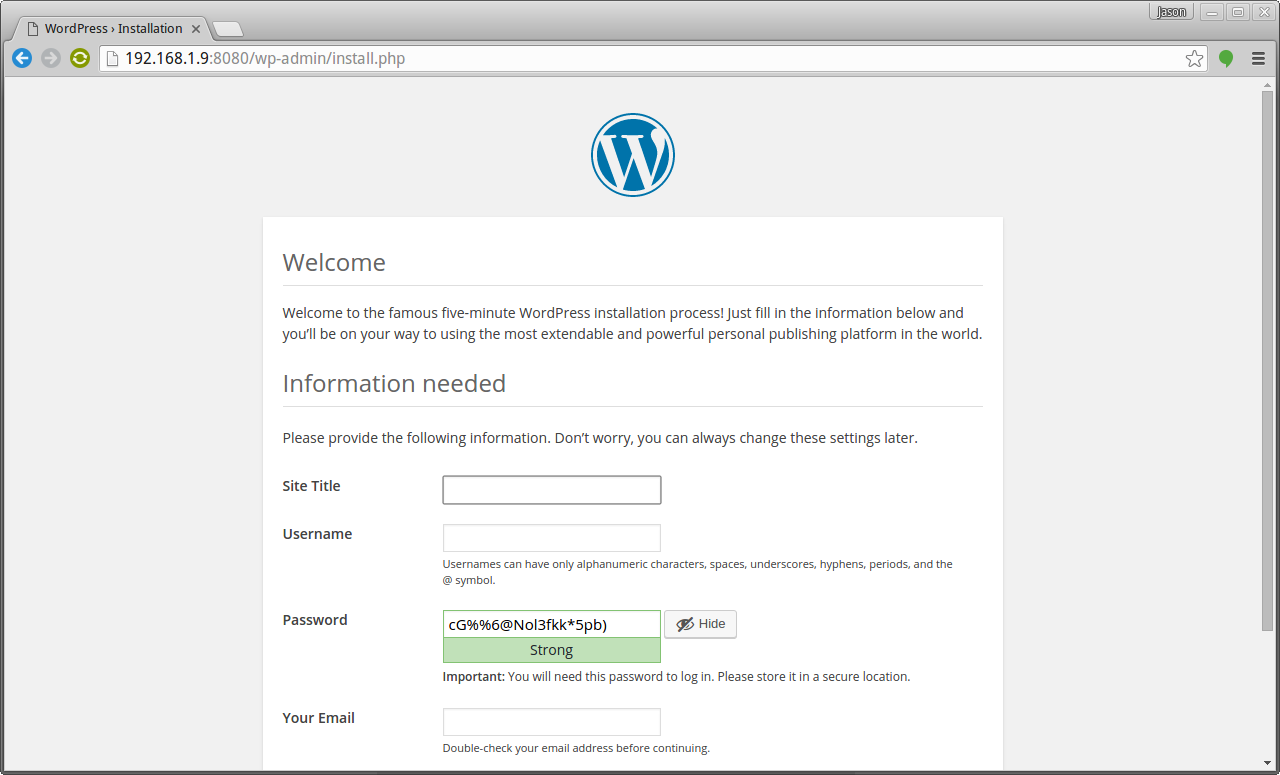
Excelente todo funciona correctamente.
Si deseamos bajar el ambiente solo debemos correr:
$ docker-compose down

En este punto ya entendemos como funciona compose y ya podemos ir pensando en otros casos de uso.